Android App Error Codes
Sara-Mai Reyes
Last Update 3 years ago
If you are seeing error code 4, 5 or 9, please contact us here. Otherwise follow the steps below to solve most error codes.
Possible Error Codes
- Code 1 – USB disconnect exception
- Code 2 – USB driver not found exception
- Code 3 – USB permission not granted exception
- Code 4 – Socket disconnect exception Contact us
- Code 5 – Unhandled I/O exception Contact us
- Code 6 – USB reconnect exception
- Code 7 – No internet connection
- Code 8 – Ports blocked exception
- Code 9 – Server down exception Contact us
- Code 10 – No network exception
- Code 11 – Authentication error
Step 1. Android phone or tablet changed?
a. Check if your new Android device supports OTG. A good site to search for device specifications is GSM Arena. Search for your device, scroll down to the USB and see if USB On-The-Go is listed. GSM Arena
b. Check if your new Android device supports OTG (On-The-Go). Your Android device must support OTG in order to exchange data. Only Android devices with Android version 4.4 upwards and OTG support are compatible with the Core Diagnostics App and Core Remote Interface.
c. Check the USB connection on your Android device. This must match the USB connection of your Core Remote Interface.
OTG adapters are available. Contact us here.
Step 2. WiFi Connection
a. Check if your WiFi connection is stable.
b. Check if the vehicle is not too far away to make a good connection with your WiFi.
Step 3. Changes to your network. Have you changed your router?
a. If yes, contact your network administrator to check your router’s port settings. The following ports need to be forwarded on your router to allow outgoing traffic:
- 443 (user interface)
- 8080 (user interface)
- 10001 (user interface)
- 46329 (CAN Bus data – AES coded)
- Alternative if port 46329 fails: 80 (port 80 is fall-back for port 46329, CAN Bus data – AES coded)
b. Check if you are still using the same network: WiFi / 4G.
Step 4. Check for other problems with your WiFi connection
a. Create a hotspot (data connection) with your mobile Android phone:
- Go to Settings on your Android phone.
- Search for mobile hotspot in the menu and switch it on.
- You are no longer connected via WiFi but via your data connection (3G/4G/5G).
If this solved your problem, contact your network administrator.
Step 5. Check that the Android app makes a connection to the Core Diagnostics module (Code 6)
a. Check whether the Core Remote Interface is correctly connected to the OBDII connection of the vehicle and check whether the vehicle supplies power. Pin assignment of the OBD II connection in the vehicle:
- Pin 16 battery plus > 12V
- Pin 4 mass, ground
- Pin 5 ground, ground
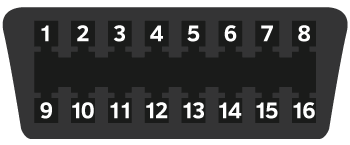
b. Disconnect your Android device from the Core Remote Interface and leave the Core Remote Interface in the OBD. Check the status of the LEDs as follows:
- Upper LED is constantly lit red
- Lower LED quickly flashes green
Step 6. Other checks
a. Do you receive the message loading, please wait? This means that firmware is being updated:
- Leave the Core Remote Interface connected and wait for the update to finish.
- Then perform step 7.
b. The app does not start, you will see a white screen. There is probably a slow or poor internet connection. See steps 2, 3 and 4.
- You can also try opening the browser on the Android device and see if Google loads. If Google loads OK, try starting the Core Diagnostics app again. Close the Core Diagnostics app on the tablet by clicking on the app’s menu (the three dots and then click shut down). Then try opening the app again.
Step 7. If you’ve tried all the previous steps
Shut down the tablet, disconnect the Core Remote Interface module and restart:
a. Close the app on the tablet: click in the app’s menu on the three dots and then on Shut down.
b. Disconnect the Android device from the Core Remote Interface.
c. Disconnect the Core Remote Interface from the car / remove it from the OBD.
d. Now connect the Core Remote Interface to the OBD of the car first.
e. Switch the car on.
f. Connect the Android device to the Core Remote Interface.
g. The Android device must now start itself; the Core Diagnostics app should open automatically and you can start again.
Step 8. Contact Core Diagnostics
Contact Core Diagnostics if you have completed all of the above steps and still have problems. Also, contact Core Diagnostics with the following error codes:
- Code 4 – Socket disconnect exception
- Code 5 – Unhandled I/O exception
- Code 9 – Server down exception
Use the button below to contact us for support.

